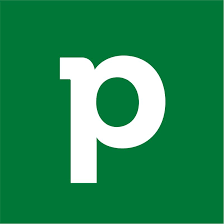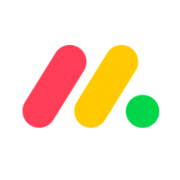How to Create Folders in Gmail: A Step-by-Step Guide

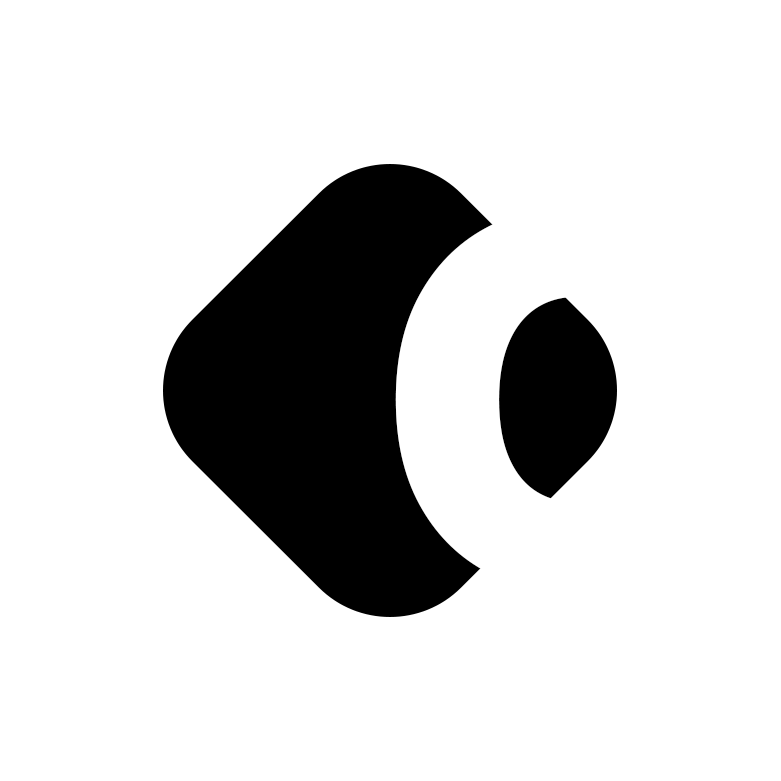
According to The Small Business Blog, the average person receives over 100 emails every day. What’s more, most businesses are increasing their email marketing budgets. In other words: now is the time to get serious about sorting out your inbox.
What if you could reduce the burden and manage your emails more effectively? You’d spend less time feeling overwhelmed with the growing number of emails and more time focusing on your business.
Sounds great, but how exactly do you achieve that?
In this guide, we’ll teach you how to create folders and filters as well as list some general practices to improve your email organisation skills.
What is Gmail?
Google Mail or Gmail is a free web-based email service that allows users to search, send, and receive emails.
Fun fact, when Gmail first launched on the 1st of April 2004, people thought it was an April Fools’ joke. From day one, it offered 1GB of storage—roughly 100 times bigger than what was available on the market—in-built Google search and organised messages into conversation threads for free. So, it did seem too good to be true.
As we all know now, it wasn’t a joke nor was it too good to be true.
Google eventually grew the product to over 1.8 billion active users as of this year. A significant factor in its success and growth was G Suite (Google Workspace today), which lets users cloud collaborate, share documents in real-time with Google Docs, and send emails all within a centralized ecosystem.
Today’s free personal Google account has 15GB, which gets shared between Google Drive, Gmail, and Google Photos. With generous storage, access via mobile or web browser and seamless integration of all of Google’s services, it’s easy to see why people pivot towards Gmail as an email provider.
Understanding the Basics of Gmail and Its Functions
As you’ll probably know, creating a Google account is simple. That account allows users to access Workspace, Gmail and Google services from one place with their new Gmail address. Once logged in, the service also automatically logs into all accounts, such as YouTube, Google Drive, and Calendar.
The nine dots on the right side show all the valuable interconnected services:

Contacts from your mobile can be synced and backed up to your Gmail. If you want to import bulk contacts from different email providers, Gmail supports several, such as AOL, Hotmail and Yahoo!:

Depending on your device, there are different ways of adding another email account. The screenshot above is from the Gmail Settings page (cog symbol top-right, click ‘See all settings’). From there, click ‘learn more’, and then the panel on the right will appear. Afterwards, click ‘add another email account to the Gmail account’ highlighted in blue, and Google’s instructions will guide you in each section.
The Gmail interface is straightforward, and you can use the search box to find specific attachments in previous emails or keywords. Creating an email is simple: hit ‘Compose’, write it, and send. You can also star vital emails in your inbox using the star symbol or the ‘Important’ tag, like so:

Gmail folders are known and referred to as ‘labels’. They help to organise the messages in your inbox. You can categorise emails with more than one label, such as ‘personal’, ‘important’, and ‘family’—you can add as many new labels as you need. What’s more, you can customise the colours to suit your labels, so they stand out:

Labels are most commonly found on the left menu panel if you scroll down past ‘Categories’ on the list (click ‘More’ to access them). Labels can be applied to individual emails and work well with filters (which act as a set of rules).
You can apply filters based on specific keywords, senders, and subjects. They work best when applied to labels to streamline your inbox (and give labels more of a purpose).
Why Should You Use Labels To Organise Your Emails?
Labels let you stay on top of your inbox and helps you manage your influx of emails so you can manage your work more productively. Though labels are folders, they provide more flexibility, as you can label emails with multiple different labels (like tags you’ll find in other software).
How To Create a New Gmail Folder on Your Computer
There is more than one way to add labels, filters, and sublabels (subfolders) on Gmail. Below is a step-by-step guide for the easiest method.
Step 1: Sign Into Your Gmail Account
Type ‘Gmail’ into Google, select the first search result or click the ‘Sign in’ button in the top-right hand corner:

Enter your Gmail email address and password to log in to your inbox:

Step 2: Create a New Label
Scroll down the left menu pane and click ‘Create new label’:

Next, a box will appear asking you to ‘Please enter a new label name’ (see step 3 for some ideas here).
After typing in your name, leave the ‘Nest label under’ unticked; otherwise, you’ll create a subfolder. Then, click ‘Create’ to finish the step.

A notification will appear in your inbox. See the image below:

Step 3: Find Your Label and Colour It
Now you need to find the created label and colour it. To do so, go to the left menu pane and click on the three dots next to the name of the label.
There should be a ‘Label colour’ option and a selection of colours to choose from overall. Select a colour to suit your label or click on ‘Add custom colour’:

A notification will pop up, and you should see the colour change, like so:

The new label is now finished; you can repeat these steps to create multiple labels.
Here are four labels you can use for a good structure:
- Completed (actions taken)
- Focus Required (requires a lot of reading)
- Not Important (general email)
- Urgent Reaction (high priority)
Step 4: Marking Emails With Labels
The next step is to mark your emails with the appropriate labels.
To do so, click on the emails in your inbox and then click the tick box next to them:

Then head over to the label symbol next to the three vertical dots, click on the relevant labels to the emails selected, and click Apply when finished, like so:

The selected emails should now have the correct label(s) applied, as shown below:

You can also apply labels when reading a new email by selecting the label button (within the email) itself.
Step 5: Create a Filter for Your Labels
Creating a filter for your labels allows you to cut down on unnecessary emails. You can apply the rules to specific labels.
Click ‘Show search options’ on the right-hand side, like so:

And fill in the applicable categories:

Once you fill in some details, the ‘create filter’ button will appear in blue. Don’t worry; here’s a quick guide to the terms used:
- ‘From’ is where you can add email addresses or domain names.
- ‘To’ refers to others you want to include; this could be used in a workplace scenario, but only by people you trust. If in doubt, leave blank.
- ‘Subject’ is the email title; again, fill in only what you feel is necessary for your filter.
- ‘Includes the words’ is excellent for keywords or phrases.
- Date within has a drop-down option for different periods, and there’s a calendar for specific dates on the right.
- Search has drop-down options of where you want to apply the filter, such as ‘Inbox’, ‘All mail’ etc.
When ready, click the blue button to create a filter.
A list of important choices will appear. Tick the appropriate selections that apply, like so:

Select ‘Skip the Inbox’ if you don’t want that mail to appear in your inbox. Then click ‘Apply the label’.
Lastly, click ‘Also apply filter to the matching conversations’—this can reduce the volume of emails coming to your inbox. A notification will then appear to say that you’ve created a filter.
Congratulations, you’ve made a label(s) and a filter. The number of messages will now appear next to your new label:

That’s how to create folders in Gmail.
How To Create a Subfolder on Gmail
So you know how to create labels and apply filters, but what about a subfolder? This next section will explain how to add a subfolder (also known as sublabels) on Gmail.
It’s worth mentioning that you can create a subfolder via the same process as adding a new label. Simply click ‘add new label’, name it and tick ‘Nest label’ under the drop-down box to create a subfolder.
That said, the method below will already have the label that you want—and it’ll be automatically filled in.
Step 1: Add a New Subfolder
Click on the three vertical dots next to the label that you want to add a subfolder. A list will appear. On this list, click ‘Add sublabel’. It should look like this:

Step 2: Name Your Subfolder
A box will appear, and the ‘Nest label under’ will automatically be filled in, like so:

Continue to name your subfolder and then click ‘Create’.
Afterwards, you’ll receive a notification similar to the image below:

Step 3: Check the Subfolder and Colour It
Simply check under a label to see your new sublabel, like so:

This subfolder can be customised with a colour, just as you did with the labels:

Step 4 (Optional): Select Any Emails You Want To Add to the Subfolder
To add emails to a subfolder, simply select the messages in your inbox and tick the relevant boxes.
Then select your sublabel and click ‘Apply’:

A notification will appear after completing this step:

If you want to move your selected conversations to other labels or sublabels, click the icon to the left with a folder and arrow:

A notification will appear afterwards:

That’s how to create subfolders in Gmail.
How To Create a New Gmail Folder Using the Mobile App
This method is for both Android and iPhone devices. Make sure you update your device with the latest version of the Gmail app (via Google Play or the App Store) before starting the steps below.
Step 1: Open the Gmail App
Open up the app on your mobile device like so:

Step 2: Find the Menu Button
Within the Gmail app, tap on the menu button, as shown below:

From there, scroll down the panel until you reach the labels section, and tap ‘Create new label’:

That’s it for this step.
Step 3: Name the Label
Now we need to name the label. To do so, click ‘Name new label’ and tap ‘Done’ when finished.

An empty folder gets created, as shown below:

Step 4: Select Emails for the Label
Tap on the menu button and select the emails you want to add to the new label (folder) you’ve created:

To select the email, tap and hold it—it will then appear highlighted. Next, tap the three horizontal dots icon.
Step 5: Moving the Emails to the Folders
Now, tap ‘Label’ and select the label you want:

Finally, tap the tick on the right next to the label to complete the process.
You’ll see a notification that says it’s been added to the folder. That’s how to create folders in Gmail using the mobile app.
Useful Gmail Inbox Hacks
You can find some useful Gmail inbox hacks below.
Hack 1
The Gmail Settings (the cog icon) allows you to manage everything in your inbox. You can create labels and filters and even delete them if required.
If you can’t access the Gmail mobile app, you can log into Gmail desktop through your phone and then add labels from the Gmail settings under ‘Labels’.
Hack 2
Gmail’s handy ‘undo send’ feature lets you get back control of the email so you can add the attachment (or recipient you might have missed):

The default five-second notification can be extended for up to 30 seconds via the drop-down menu at the bottom of the page:

Hack 3
You can arrange your inbox to show important emails first by selecting ‘Quick settings’, clicking the cog symbol, and then clicking the ‘Important first’:

Every time you click the ‘important’ icon, you’re teaching Google AI which emails are important, and you can quickly unmark messages that aren’t. Or, if you want to show starred emails first, simply tick ‘Starred first’; the only difference with starred emails is that Google doesn’t automatically star them for you.
Hack 4
Did you know you can send an email that erases itself after a chosen period? It’s beneficial if you send sensitive information on a ‘for-your-eyes-only’ basis to another person—they can’t send, forward, or print the message.
In an open email, select ‘Toggle confidential mode’ like so:

A box with drop-down choices will appear:

Once you’ve selected the expiry date, click ‘Save’, and a new box will appear in the email:

Now you’re ready to send your email to the recipient.
Hack 5
To add another layer of security in ‘Toggle confidential mode,’ you can also opt for two-step authentication by ticking the ‘SMS passcode’ box, like so:

Google will send a passcode to the recipient’s mobile; only they can open the email with the supplied code.
Conclusion
By now, you’ll know how to create labels and filters and will have learnt some general tips for structuring your inbox in Gmail. If you have any suggestions for keeping your inbox organised, feel free to add to the discussion below.